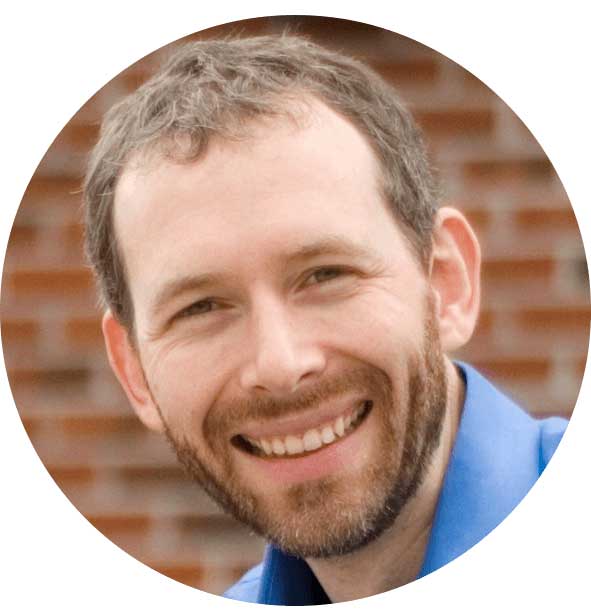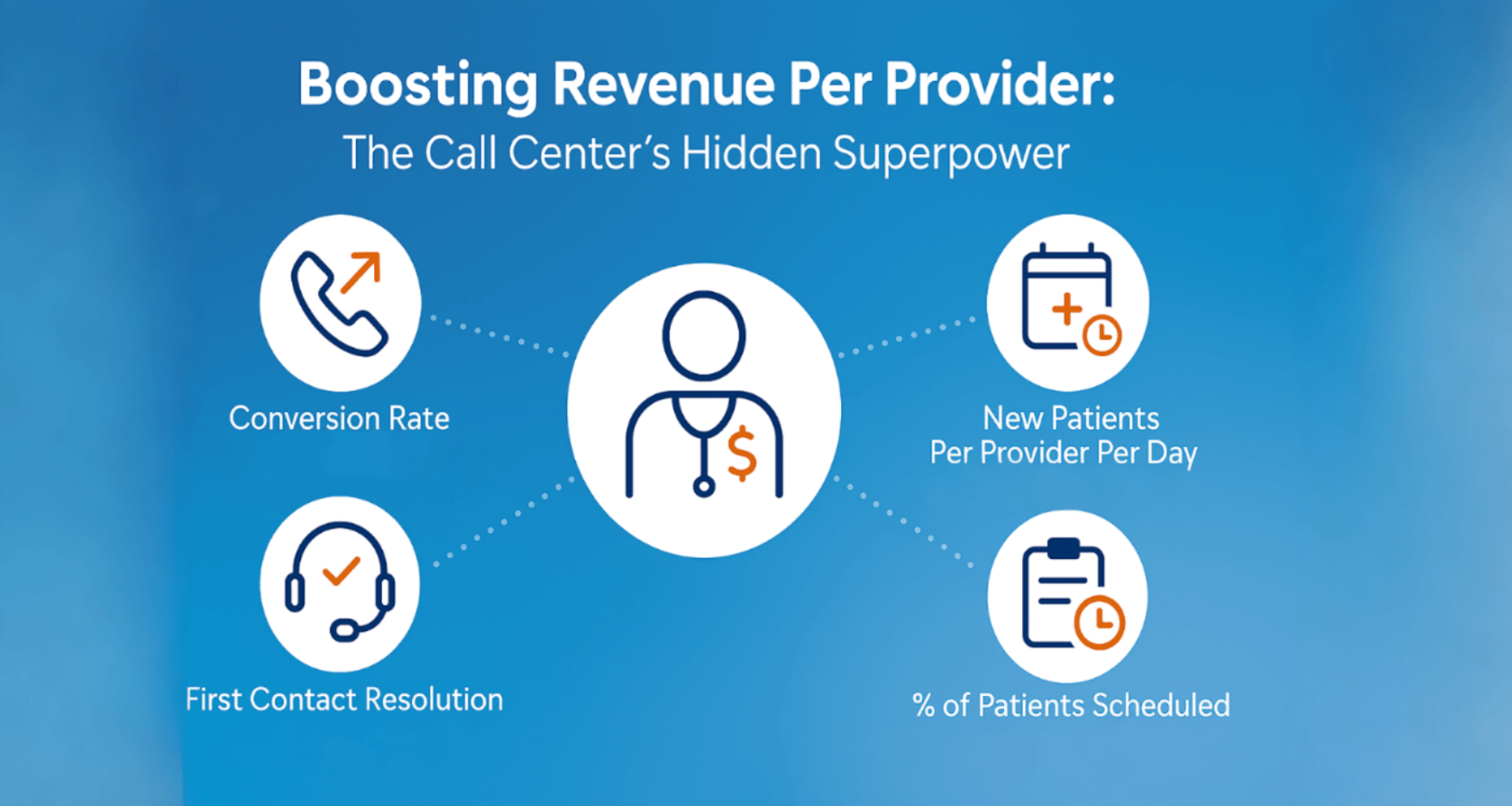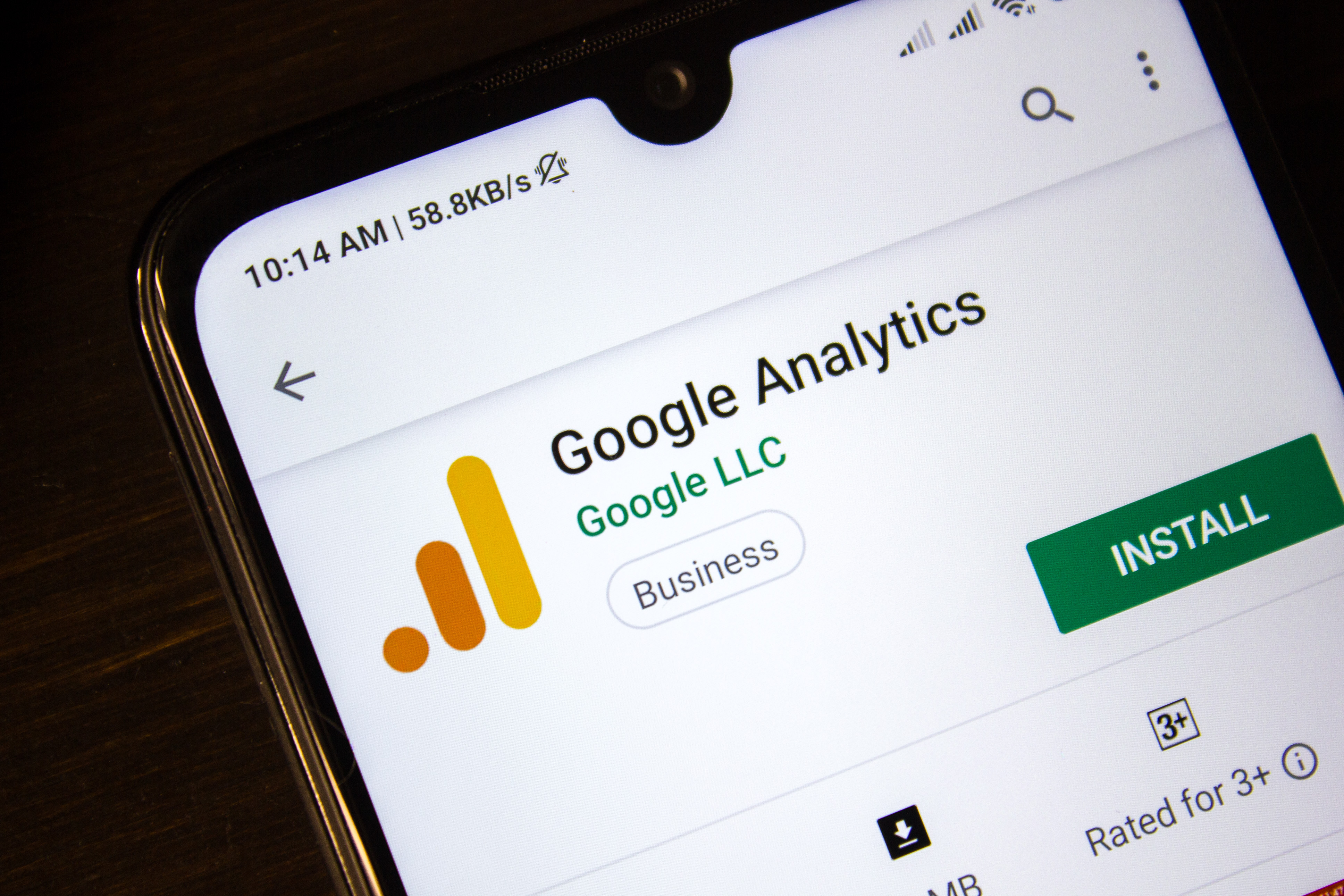
Google Analytics 4
is an entirely new version of Google Analytics that is more
flexible, scalable, and faster.
But the new version is also less beginner friendly, which is why we created this GA4 cheat sheet.
Here is everything you need to know to switch to Google Analytics 4, set up your new account, and start accessing insights.
How to Move to Google Analytics 4
Google’s Universal Analytics will stop collecting data in the summer of 2023, which means if you haven’t set up GA4, time is running out. If you already have Google Analytics, log into your account and look for this notification:
Universal Analytics will no longer process new data in standart properties beginning July 1, 2023. Prepare now by setting up and switching over to Google Analytics 4 property.
Click “Let’s Go” and complete the steps.
Don’t have a Google Analytics account?
Create an account here All new accounts default to Google Analytics 4.
Google Analytics 4 Set Up Checklist
Open Your Google Analytics Account: Go to google.com/analytics or log in to your existing account.
Create a GA4 Property: Click “Create a Property.”
Adjust Time Zone + Currency: Add your business name and adjust time zone and currency.
Add Business Information: Size, how you plan to use GA4, etc. Click “Create.”
Create a Data Stream: Add URL and Stream name. Create one for each website, iOS, and Android app.
Add GA4 Measurement ID To Your Website: Click “Add new on-page tag” to view code, add this to your tag. If you use a CMS (WordPress, GoDaddy, etc.) view instructions here.
Activate Google Signals: In the property column click Data Settings > Data Collection, then turn on Google signals. Click apply.
Add Recommended Events: Click Reports > Engagement > Events, then click the + to add an event. This guide Covers the most common events.
Add Additional Events: Copy and edit current events or create new ones as needed for your business. Guide here.
Add Integrations: Connect GA4 to other platforms you use, including Google Search Console, Google Ads, Google Optimize, etc. Select Admin > Account Setting, then look for “Product Links.”
Verify Set Up: Log into your GA4 account and open your new property to verify it is collecting data. It can take up to two days to begin gathering data.
GA4 Power User Checklist
Want to get a bit more out of GA4?
Complete these steps as well
Filter Out Internal Traffic: Located under Admin > Data Streams. This guide walks you through it.
Exclude Referral Spam (fake traffic): Also under Admin > Data Streams.Guide here.
Adjust Data Retention for Event Data: The default is set to two months, adjust to longer as needed. Guide here.
Enable cross-domain measurement: (Only if you have multiple properties.) Guide here.
Link to Google Ads: If you use Google Ads, connect the two platforms for access to more insights about ad performance. Follow this guide.
Where to Find the Most Commonly Used Data and Reports
Historically, Google Analytics organized data into predefined reports such as audience and conversions. With GA4, you can explore the data and insights most important to your business, from technical analysis to high-level reporting. However, you may notice many of the reports you’re used to seeing are gone. Here’s how to view standard GA data, like traffic, engagement, and conversions.
How to View Traffic In GA4
In GA4, traffic is referred to as “users.”
- Login to GA4
- Reports Snapshot Users
- Adjust data in upper right corner
Alternative: Type “How much traffic in the last month.”
Pro Tip: Look at the Summary Card “Where do your new users come from” for more information about what channels drive the most traffic.
How to View Engagement in GA4
- Click the Reports Tab in the left side bar
- Click Engagement Overview
- View average engagement time, engaged sessions per users, and average engagement per session
How to View Events in GA 4
- Select Reports Tab
- lick Engagement
- Select Events
- View event count, event by users, etc
Alternative: Type “events” into the top search bar.
Pro Tip: Click “Conversions: Event Name” (located under “Events” in the Engagement drop down.) to see which events convert the most.
Posted By

Ryan Hunt: Discover his expertise in digital development at Keona Health and explore innovative healthcare solutions that enhance patient experiences.
Related Post
July 30, 2025
when patients call, they’re not just dialing a number—they’re reaching for help. and...
April 10, 2025
in healthcare, every interaction is a decision point—one that can impact outcomes,...